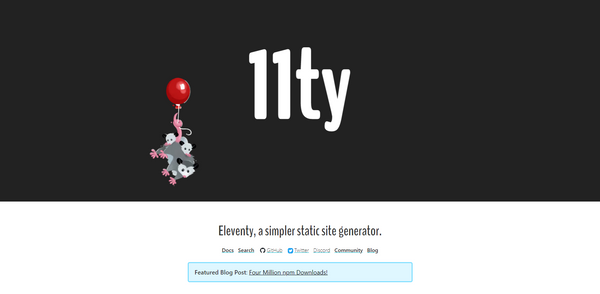For the past few years, Microsoft started a developer-centric approach to their ecosystem. I'm a big fan on how this is turning out: from WSL2 - that allows me to run Linux Distros natively inside Windows, to their open-source collaborations and improvements to Github.
As a tech lead, I'm working with lots of different tools for different purposes (development, devops, design, documentation, metrics, etc) and it's easy to feel the need for different OS's to specific tasks. For the past months I've only been using Windows 10 combined with WSL2 and PowerToys and it's have been a great journey. If you are a Windows 10 user, you should check both, but now let's talk about PowerToys.
What is PowerToys?
In a few words, PowerToys is a set of tools to improve your Windows 10 experience. It is open-source, and made my the community. You can install the latest relase from their github page. It requires the latest Windows 10 update.
After the installation, you can open the app PowerToys Settings and enable or disable the tools as you wish.
What are my favorite PowerToys tools?
PowerToys Run
It's basically "spotlight" from MacOS: a shortcut for searching files, open applications and run commands. I find it way better than search on the start menu search bar. Tip: change the default shortcut to win + space to make it more like spotlight.
Color Picker

It's an easy color picker on the OS level. I find it extremely useful - no more browser or application specific color pickers.
Fancy Zones

It's a tool for Window management. You can create various setups based on your needs. Since I use an ultrawide monitor, I override the aero snap option (win + arrows) with my custom setting. When I use the aero snap shortcut, my windows are resized to 1/3 of my screen size. I recommend you to experiment and discover what is better for you.
File Explorer AddOns
Enable previews for .md and .svg files right from Windows Explorer.
Image Resizer
Enables an option to resize images right from Windows Explorer. Extremely useful for me.
Other tools
There's other tools, such as Keyboard Manager and Power Rename but I don't use them that much. There's also an experimental tool for disabling the camera and microphone on a OS level, very useful for those already on a remote work environment. Check them out!
How can I contribute with the project?
Since it is open source, you can help the project's development. The contributing guide is available here.
I highly recommend checking PowerToys! I'm sure the tools included will make your workflow on Windows even better.